

- Disk aid versus drive doctor how to#
- Disk aid versus drive doctor download#
- Disk aid versus drive doctor mac#
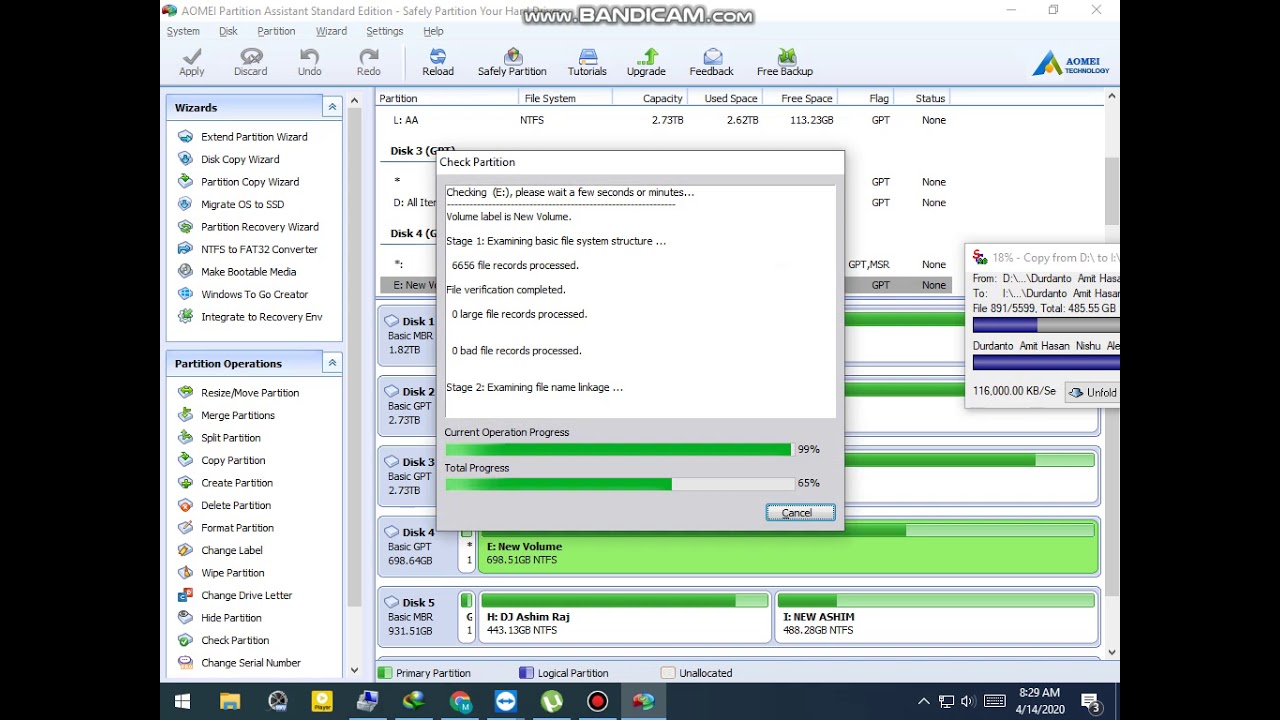
To start up from macOS Recovery again, simply follow steps 1 and 2 above. Make sure you backup all your data to prevent losing anything important. Erase (format) your diskįormatting a disk deletes all files it stores. If Disk Utility finds errors that it can't repair, it's now time to erase (format) your disk. This could take a while, so don't be alarmed if it's not over in a couple of minutes Disk Utility will run its checks and try and repair errors for you. So, from the sidebar, select the last volume listed, then click First Aid at the top, and then Run, working your way up the list for each volume, container, and finally, the disk itself.Īs you can see, I've got two volumes, one container, and then the startup disk. Apple recommends repairing volumes first, then containers, and then the startup disks last. Select your startup disk from the sidebar, then click the arrow to view all the containers and volumes. Now, choose Disk Utility from the macOS Utilities window. When you see an Apple logo or spinning globe, release the keys. Restart your Mac, immediately pressing and holding Command (⌘)+R on its startup. Running First Aid from Recovery Mode is necessary for repairing your startup disk.
Disk aid versus drive doctor how to#
How to run First Aid from Recovery ModeĪlthough Disk Utility checks your startup volume as well, it can't fix any errors if those are found.
Disk aid versus drive doctor download#
Or you download the free version now -it's notarized by Apple and completely safe for your Mac. I'll talk you through some of the features later in the article.
Disk aid versus drive doctor mac#
Quick Tip: If you suspect your Mac disk is failing, CleanMyMac X has many easy-to-use maintenance tools that can help keep your drive running smoothly. Disk Utility will try to repair what it can and warn you about errors it found that it can't fix.Īlthough this method checks all disks, we can't repair a broken startup disk from here for that, we need to run First Aid from Recovery Mode. Once complete, you'll see a drop-down showing the status click this to explore. In the sidebar, select the disk you're having problems with.Ĭlick on First Aid at the top, and select Run. Open Disk Utility (Finder > Applications > Utilities). You'll quickly be able to identify if any of your disks have issues. It's straightforward to run a check on your Mac with Disk Utility. If you're facing a problem with your startup disk, you'll need to run First Aid from Recovery Mode - we'll cover this in just a moment. After analyzing the disk directory, First Aid will determine if it can repair any detected damage. It has multiple built-in capabilities that can detect and repair errors. The First Aid function within Disk Utility can quickly check the status of your Mac disk, volumes, and external devices. Some folks really don’t like the thought of poking around in Disk Utility, but it’s simple to use and not a place to fear.
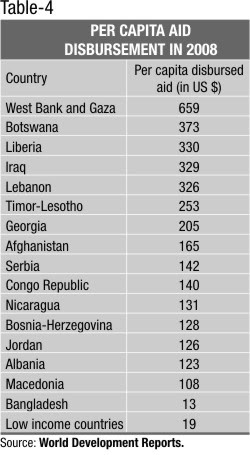
What is the Disk Utility’s First Aid function? Here, we’ll explain how to run First Aid to fix possible problems on your Mac. These kinds of issues indicate there could be a problem with your Mac disk that definitely needs investigating. If you're experiencing these issues on your Mac, it might be time to run the Disk Utility’s First Aid function and repair your disk:įirst things first, if you're encountering any of the above items, it's time to backup your data before it's too late.


 0 kommentar(er)
0 kommentar(er)
